“How do I merge my individual chapters into one master document? How do I bring multiple PDFs together?”
The first thing you should know is that text and images are handled a bit differently when being copied and pasted from one document to another. Thus, it's recommended that text and images be copied and pasted separately. Whether you migrate the text first followed by the graphics, or follow their natural order in the document, they should be copied and pasted independently of one another. You can make further and final adjustments later.
Of course, your document may not contain any figures, tables, charts, or graphics of any kind. However, the way text is handled is the same, whether you have graphics or not.
Migrating Your Text
The biggest issue with migrating text from one document to another is how it is pasted into the new document. When you copy text from a document, you are copying all aspects of the text itself—the characters and glyphs; the font type and size; any added emphasis (bold, italics, superscript, etc.); word, line, and paragraph spacing; paragraph indentation and justification. However, this does not necessarily mean you have to paste everything into the new document as it was in the original document. You have some control over how the copied text will look when initially pasted into your new document.
Once you have the text copied, make sure your cursor is in the location where you want the text to be placed. Of course, you can always modify this later by adding and moving bits of text around, adding and deleting paragraphs, etc.—any further editing as you would in the original document. Merging text from multiple sources does not mean that you can not edit the new blended text any further.
There is a specific control that allows you to decide how the copied text is added to the new document. As with most functions in MS Word, this control can be reached in two ways—via the ribbon, or with a right-click of your mouse or trackpad. Most often you'll be offered four options for pasting text: Keep Source Formatting, Merge Formatting, Picture, and Keep Text Only. Not all options work in all scenarios, so you may find yourself engaged in a bit of trial and error to determine which option works best for different types of text.
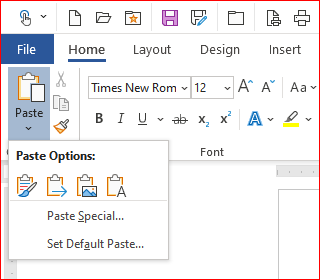
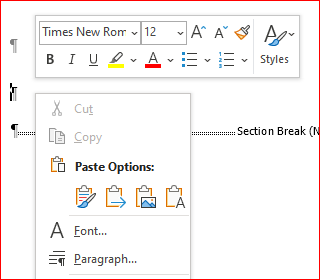
Paste Options
There are usually four options for pasting copied text:
- Keep Source Formatting — This option retains the formatting that was applied to the copied source text. Any style applied to the copied source text is copied to the destination document.
- Merge Formatting — This option discards most formatting that was applied directly to the copied text, but it retains formatting that is considered emphasis, such as bold and italic, when it is applied to only a portion of the selection. The text takes on the style characteristics of the paragraph where it is pasted. The text also takes on any direct formatting or character style properties of text that immediately precedes the cursor when the text is pasted.
- Picture — This option converts text into an image (similar to a screenshot), which is then pasted (or inserted) as an image. The text can not be changed, but you can treat it like any other picture or image and use effects, borders, or rotation. When selected, choose options from the Picture Format tab.
- Keep Text Only — This option discards all formatting and non-text elements such as pictures or tables. The text takes on the style characteristics of the paragraph where it is pasted and takes on any direct formatting or character style properties of text that immediately precedes the cursor when the text is pasted. Graphical elements are discarded, and tables are converted to a series of paragraphs.
Migrating Your Figures and Tables
When it comes to figures and tables, things work a little bit differently.
Figures
It is recommended that figures are inserted from the original file whenever possible (outlined in Images & Captions of this FAQ). That will limit the chance of any formatting conflict between a source and a destination document.
However, it is obviously not always possible to re-insert the original image and your only option is to copy and paste from the source document. You select, copy, and paste the image as you would with text, except you are offered only two options for pasting, Keep Source Formatting and Picture.
More than likely you'll want to choose the former because it will produce an identical copy of the image from the source document, including any scaling or formatting applied to the image. These active modifications will be retained and you be able to continue formatting and editing the image as if it were in the original document. You will also be able to revert any modifications made prior to the migration of the image.
If you choose the latter option, any scaling and edits performed on the image will be encoded into the image (again, similar to a screenshot) and you will not have the option to modify existing edits or revert any modifications to the original image as it was when inserted into the source document.
Tables
Once your tables are finished, you probably do not want to have to construct and format them again, so the only option here would be to paste them and Keep Source Formatting. This is the best option for bringing over an exact copy of your table from the source document to the destination. There is less chance of conflict in formatting than any other paste option.
However, if you have wide tables that were drafted on a landscaped page, remember that you need to also rotate the destination page to landscape prior to pasting, otherwise, your table will be squeezed and distorted within the confines of a page in portrait orientation.
Merging PDFs
If you choose not to migrate your text, figures, and tables from one Word document to another, then you'll need to export your individual documents to PDF, then merge the PDFs themselves into one master document. However, this requires some additional work and also requires a dedicated PDF editor, such as Adobe Acrobat. Applications such as Adobe Reader do not have editing capabilities built in.
Before you export your individual Word documents to PDF, you need to ensure that any running headers, pagination, or other document-length or document-wide components are in place and formatted properly. For example, you may need to manually count the pages in each individual document and add or manipulate each document's pagination so that when merged into one final PDF, the flow of your page numbers is seamless. Any appendices or full page tables, graphs, or maps that have unique formatting should also be finalized prior to export to PDF.
Essentially, you need to finalize every individual document in MS Word before you export them all to PDF and merge the individual PDFs into one final PDF that is ready for submission. That said, PDF editors such as Adobe Acrobat do have extensive editing features, however, when a PDF editor is used to edit a document exported from another format, the underlying structure of the original format coupled with the architecture of a PDF may produce unexpected issues that could compromise your original formatting and structure. To put it simply, if you must perform edits in a PDF editor (beyond page sorting or adding PDF bookmarks and metadata), you should limit how much editing you have to do.
Summary
- Beginning with the text, copy (from the original document) and paste (into the destination document), paying close attention to which paste option will serve the document best.
- Insert your figures anew into the destination document, if possible. Otherwise, migrate (copy and paste) your figures one at a time, again paying attention to how they are pasted into the document.
- Copy and paste your tables, using the Keep Source Formatting option so that you replicate your tables as closely as possible to the original source tables.
- Merging individual PDFs requires Adobe Acrobat or some other PDF editor—MS Word will not merge PDFs properly.
Contact Us
ETD Support
- Tammy Nichol
- Publishing Systems Technician
- UNB Libraries
- t.nichol@unb.ca
- (506) 447-3309
UNB Scholar
- Mike Nason
- Scholarly Communications Librarian
- UNB Libraries
- mnason@unb.ca
- (506) 452-6325
Graduate Programs
- Andrea Ruehlicke
- Assistant to the Dean
- School of Graduate Studies
- andrea.ruehlicke@unb.ca
- (506) 453-4672