“The page numbers throughout my document are not in proper sequential order. How do I fix my pagination?”
There are two common reasons why your page numbers are not sequential throughout your document. The most common reason is due to the possibility of your document having multiple sections whose page numbers are disconnected from one another. The other reason is that your page numbers are simply improperly formatted and don't sequentially begin where they should. Fixes for both of these issues are essentially the same, except for one variation: continuing your page numbers from the previous section, or having them begin at the page number of your own choice.
Pagination Across Multiple Sections
For the most part, a break in pagination usually happens when there are multiple sections in a document. Each section has its own distinct formatting for pagination, although the page number formatting is usually identical from one section to the next. Even if only one section is improperly paginated, then the rest of the document could be miscounted.
A document with only one section is more likely to have continuous pagination, however, the structure of most larger documents are better served with multiple sections, for a multitude of reasons. Very rarely, especially with theses and dissertations, are documents structured with one single section.
Hidden sections
If your document contains multiple sections, and you want a seamless continuation of pagination, you should always ensure your sections follow one another sequentially and logically. If your document inadvertently has multiple “hidden” sections, you might find that your pagination doesn't flow sequentially.
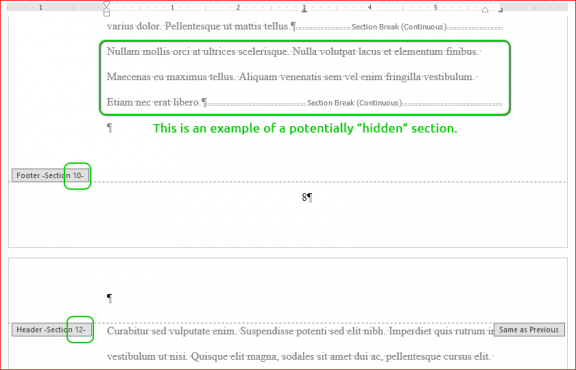
If you find having multiple sections is wreaking havoc on the flow of your pagination, check what type of section break is causing the issue and where it is happening. From then, you can simply replace the erroneous section if you want, or delete it altogether, so that not only will your sections be chronologically sequential, your headers, footers, and page numbers will be as well.
Formatting and Controlling Your Page Numbers
Typically, page numbers will live in the footer (and occasionally in the header, if you choose) of your document.
In order to adjust your page numbers, you will need to open the page number formatting dialogue. Double-click on the footer containing the first page number of the section in question, right-click the page number itself (it should be highlighted grey), and choose Format Page Numbers… from the menu.
Alternatively, you can access the page formatting dialogue from the ribbon.
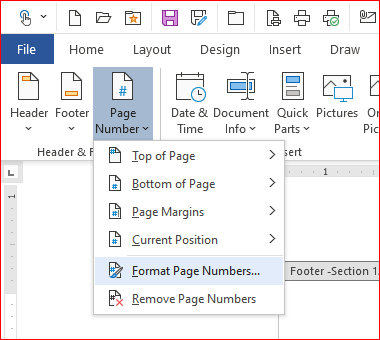
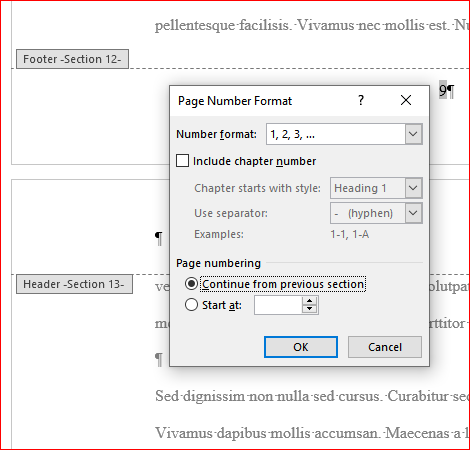
The Number format option controls what type of numeration is used for pagination. i.e. Arabic or Roman numerals, lowercase or uppercase letters, etc.
- Frontispiece, Title Page, and CV — no page numbers
- Front Matter — lowercase Roman numerals (ii, iii, iv, …)
- Body, Bibliography, Endnotes, Appendices — Arabic numerals (1, 2, 3, …)
The Page numbering option controls the numerical value of the pagination. Please note the second option which allows you to control specifically on which page number your section starts. This option can be very useful at times for instances when pagination may not necessarily follow a logical numerical sequence for one reason or another. This option is also useful if working on isolated chapters or sections apart from the main document, yet actual pagination, as it exists in the main document, is required.
Summary
- Ensure your sections are properly structured and formatted.
- Add pagination to any sections that may not contain page numbers.
- Open the footer and format the page numbers for continuous pagination according to what part of the document you are working on.
Contact Us
ETD Support
- Tammy Nichol
- Publishing Systems Technician
- UNB Libraries
- t.nichol@unb.ca
- (506) 447-3309
UNB Scholar
- Mike Nason
- Scholarly Communications Librarian
- UNB Libraries
- mnason@unb.ca
- (506) 452-6325
Graduate Programs
- Andrea Ruehlicke
- Assistant to the Dean
- School of Graduate Studies
- andrea.ruehlicke@unb.ca
- (506) 453-4672