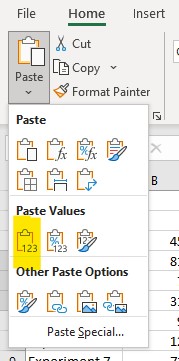General Overview
Welcome to this Microsoft Excel Basics help guide*. This guide will provide information on:
- how to format and organize your data;
- how to calculate numbers and create basic formulas;
For information on how to create data visualizations, click here to access our Microsoft Excel Basic Visualizations Guide. If you would prefer to consume much of the material offered in these two guides via a video, you can click here to view my Excel Intro Video for Beginners.
Basic components of an Excel workbook
Excel is a spreadsheet program which means that it is effectively a grid composed of a series of columns and rows (see image below).
- Each column is named alphabetically (A, B, C ...). An entire column (or columns) can be selected by pressing on the column header (where the column names are depicted - situated at the top of the spreadsheet)
- Each row is named numerically (1, 2, 3 ...). An entire row (or rows) can be selected by pressing on the row header (where the row names are depicted - situated at the left-hand side of the spreadsheet).
At the intersection of each row and column lies a cell.
- Every cell has an alphanumeric name (example: cell A1 would be at the intersection of column A and row 1, so the top-left cell of the spreadsheet).
- There is always one, and only one, active cell in a worksheet. In our image example, that cell is C5 which you can see as it is highlighted in green with a white background and appears in the active cell name area.
While there can only be one active cell, it is possible to highlight and modify a collection of cells (called a cell range).
- A cell range is defined by its upper value followed by a colon and then its lower value. In our example, we have a vertical cell range that begins at C5 (the active cell) and ends at C14. We can identify this range as C5:C14.
- Cell ranges can be vertical like the one we just went over, horizontal (example: C5:G5) or rectangular (example: C5:G14).
At the top of the worksheet, you will see a series of tabs (File, Home, Insert ...).
- Clicking on a tab will reveal its associated ribbon which includes the relevant command button grouped according to related function.
- For example, in the Home tab, the Paste command button is grouped together with the Cut command button, the Copy command button and the Format Painter command button.
At the bottom of the worksheet, you will see a tab with the worksheet name. In the example above, the name of the worksheet is the default name Sheet1.
- You can add a worksheet by pressing the small "+" icon next to the worksheet tab.
- You can delete a worksheet by right clicking on it and choosing delete on the menu.
- You can rename a worksheet by right clicking on it and choosing rename on the menu.
For more information on modifying worksheets, please click here.
Viewing tips
Freeze pane

If you have a fair amount of data and want to lock a certain area of your screen while scrolling through the data, you can freeze your pane. To do so, place your active cell below and to the left of the area you want to freeze. For example, if you wanted to freeze the first two rows of the document, you would go to cell A3 and activate the freeze pane function by
- Going to the View Tab
- Clicking on the Freeze Pane button in the Window grouping of the ribbon
- Press Freeze Pane option - you also have the preset options of freezing the top row or the first column
- You will now be able to scroll down your spreadsheet while keeping the first two rows at the top visible at all times.
- To unfreeze the pane, simply repeat the first two steps and then press the Unfreeze pane option.
For more information on freezing panes, feel free to click here.
Zoom
There are many ways to zoom in and out in Excel. Perhaps the simplest for PC users would be to press the CTRL button while using the mouse scrolling wheel to scroll up (to zoom in) and down (to zoom out).

Alternatively, you can achieve a more precise zoom by going to the View tab and selecting the Zoom command button (magnifying glass icon). From there, you can select between a variety of pre-selected zoom options, customize the zoom percentage or choose the "fit selection" option. This last option (which can be recreated by pressing the "Zoom to Selection" command button in the View tab), allows the user to select an area (a row, a column or a combination of both) and Excel will zoom in that exact area once the feature is activated. You can always go back to a standard view by clicking on the 100% command button in the View tab.
*Compatibility
It is important to know that Excel is not a static program and does come in many different flavours: Excel for PCs has various versions and while most of the functionality is retained from one version to the next, each iteration creates some changes to the platform. Excel also has a program for the Apple computer which has its own idiosyncrasies. Additionally, Excel has an online program which has has a truncated set of features compared to its PC counterpart. Finally, while not an Excel product, other spreadsheet programs (such as Google Sheets) do have many of the same features as the ones we will be discussing in this help guide. Please be aware of the program and version of Excel you are using. For your reference, we will be using Excel for Microsoft 365 (PC version) as our help guide version.