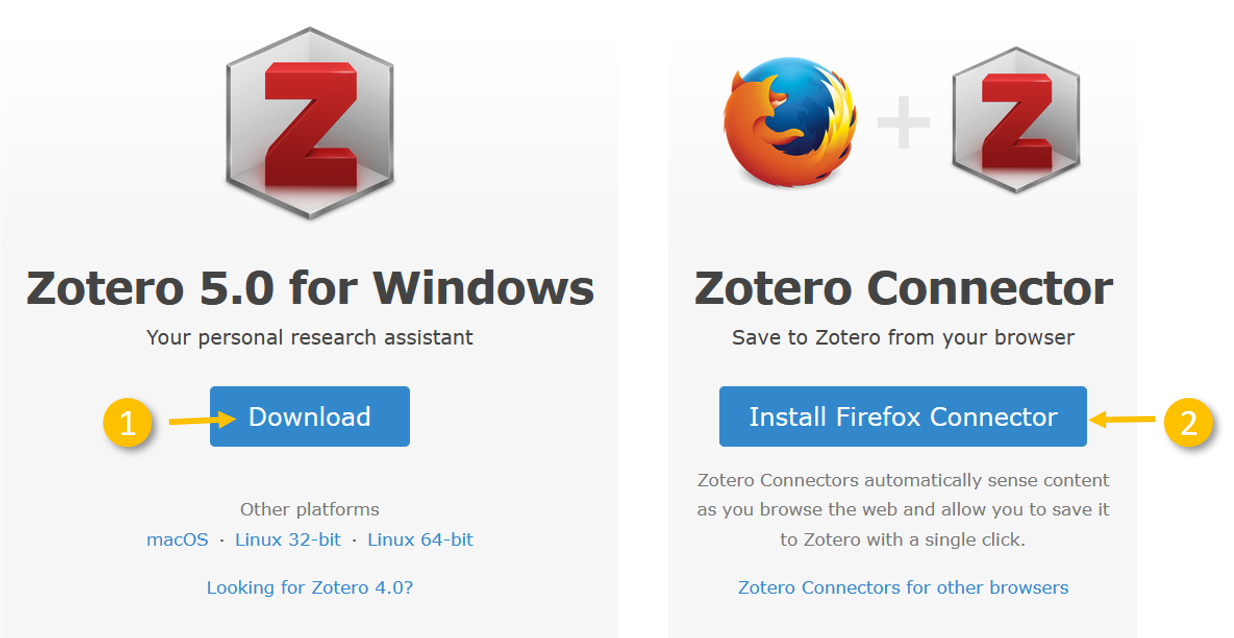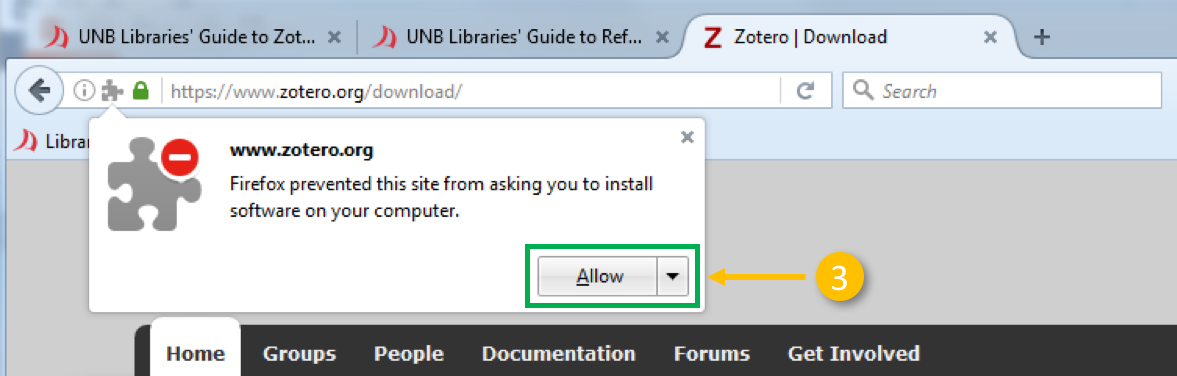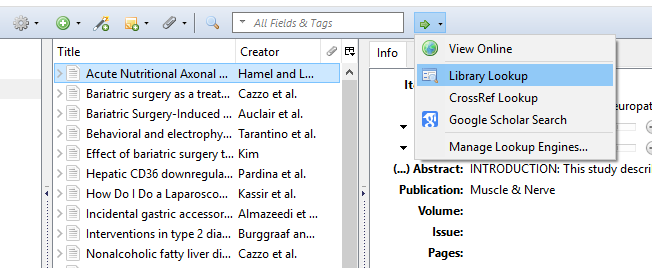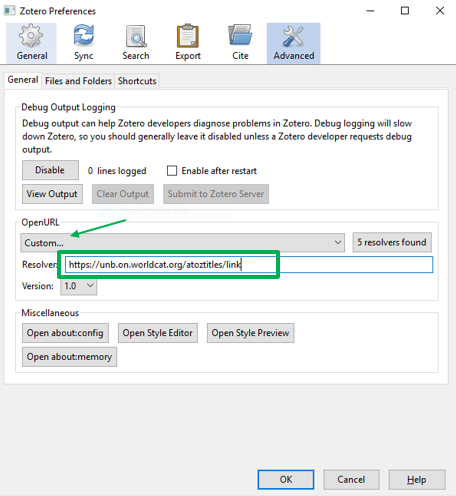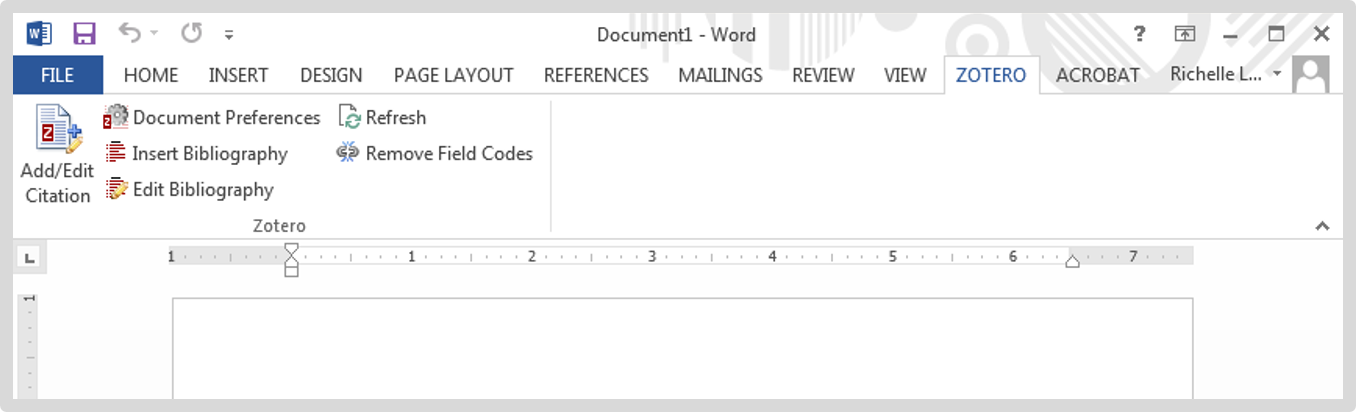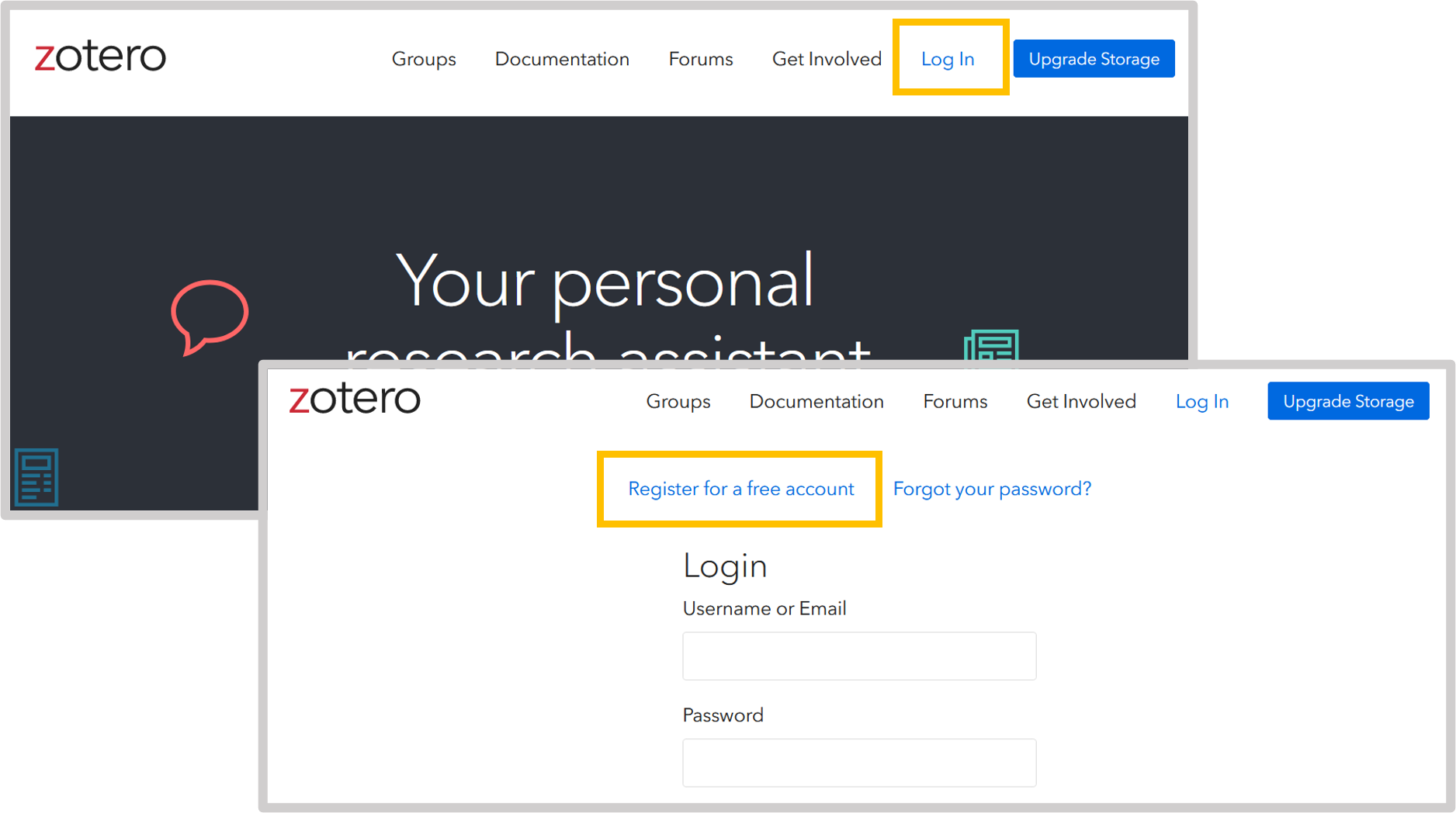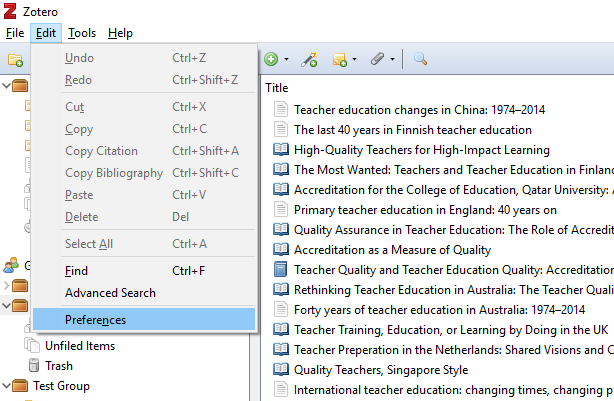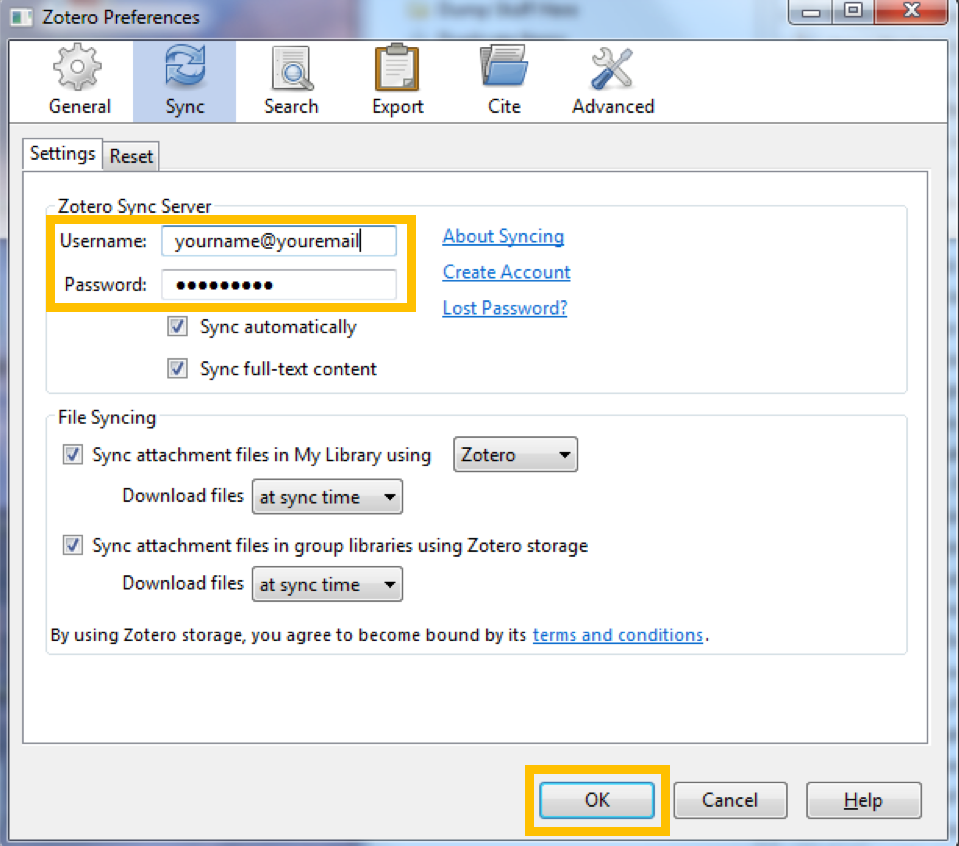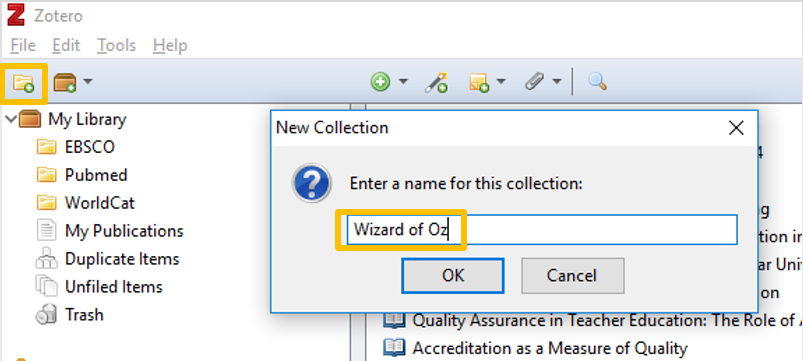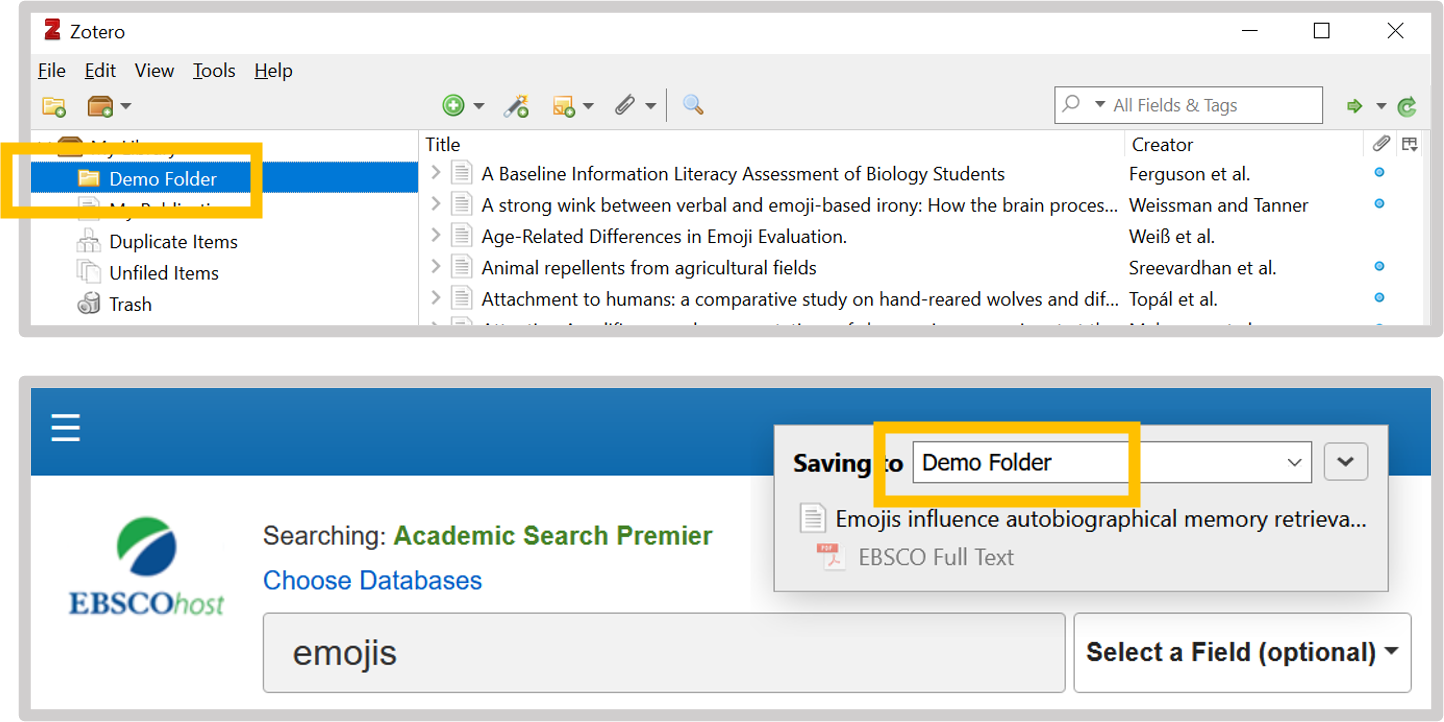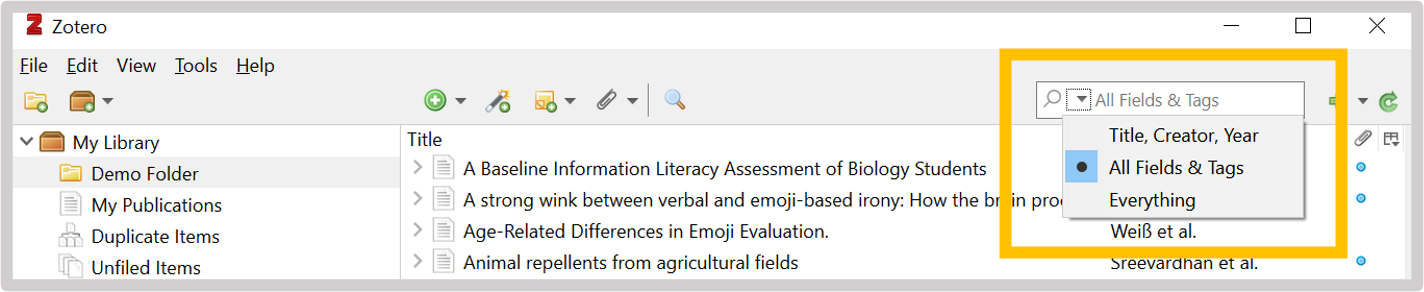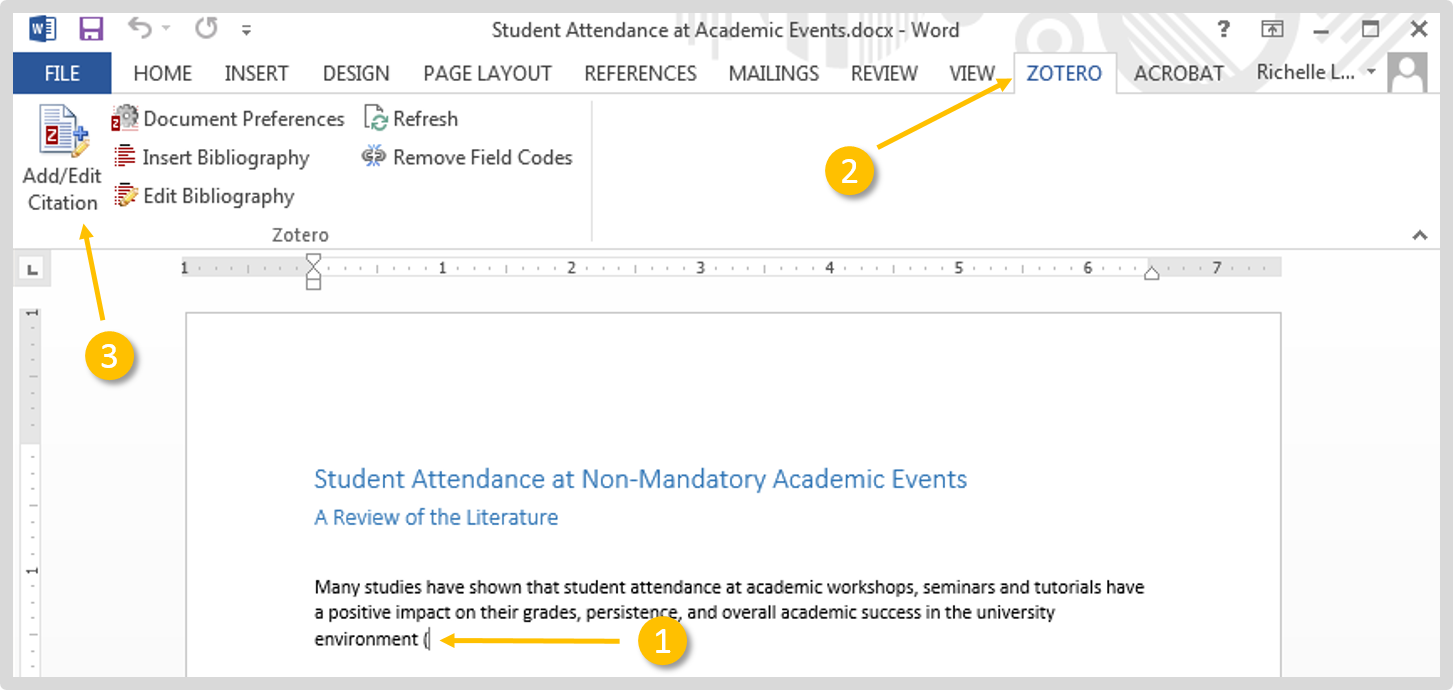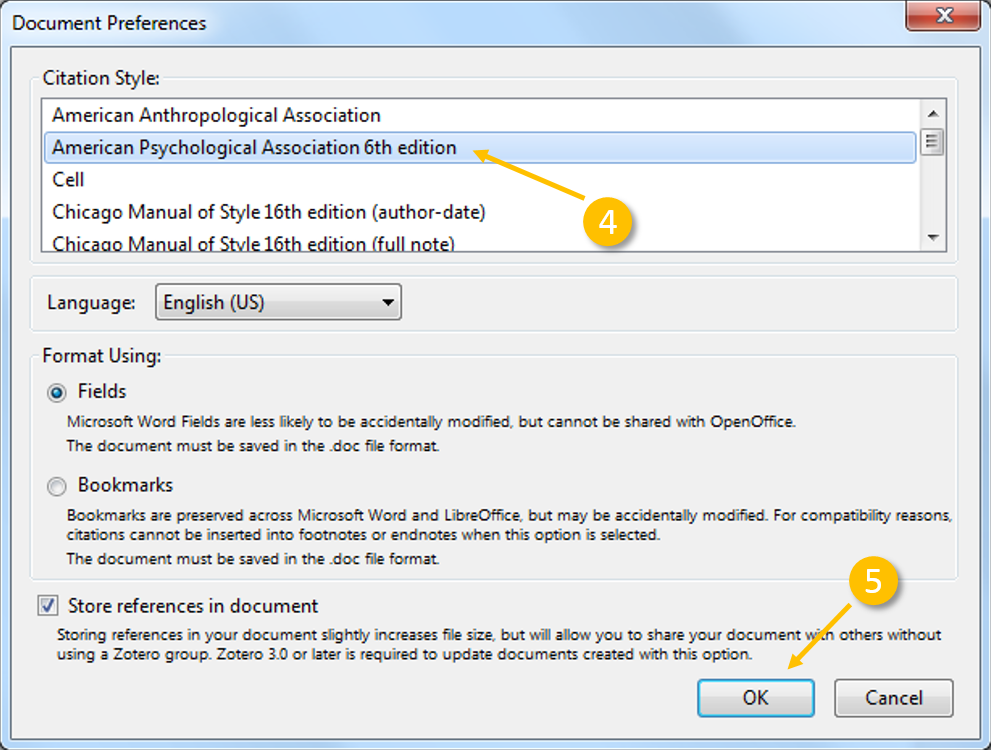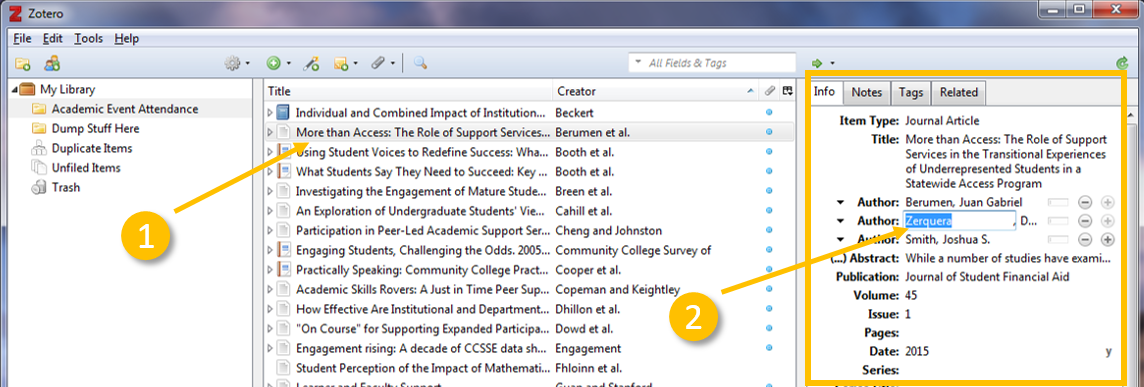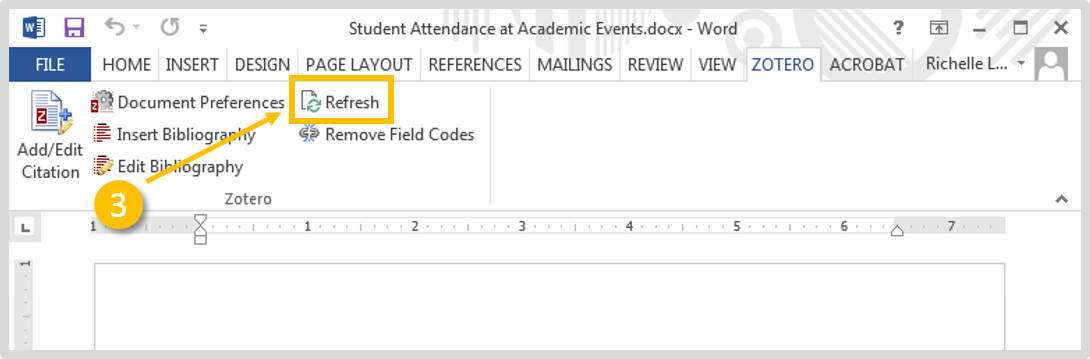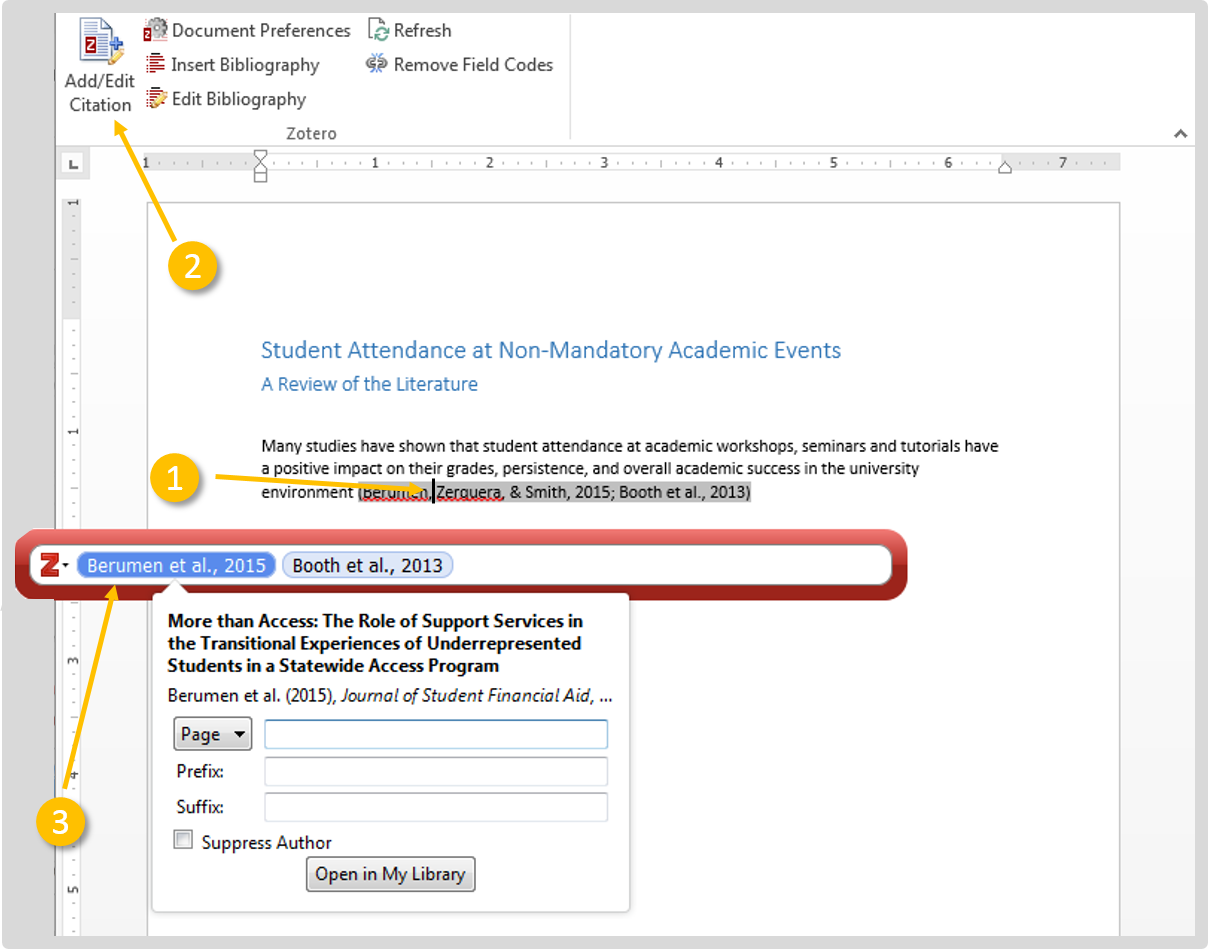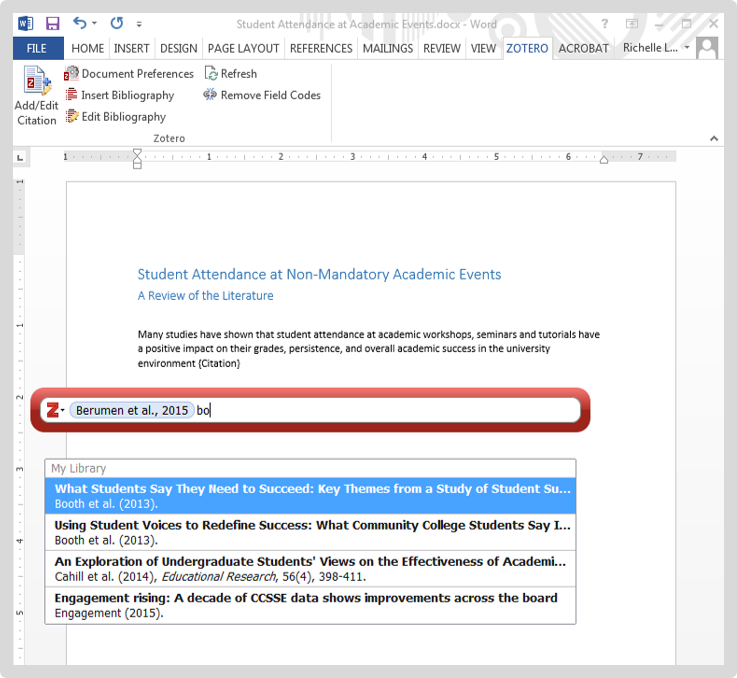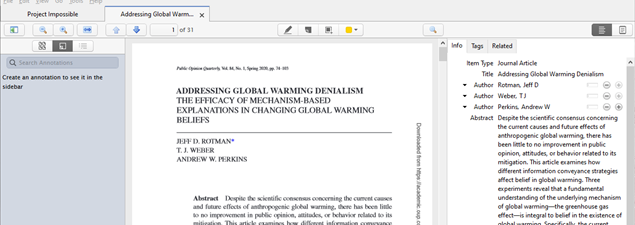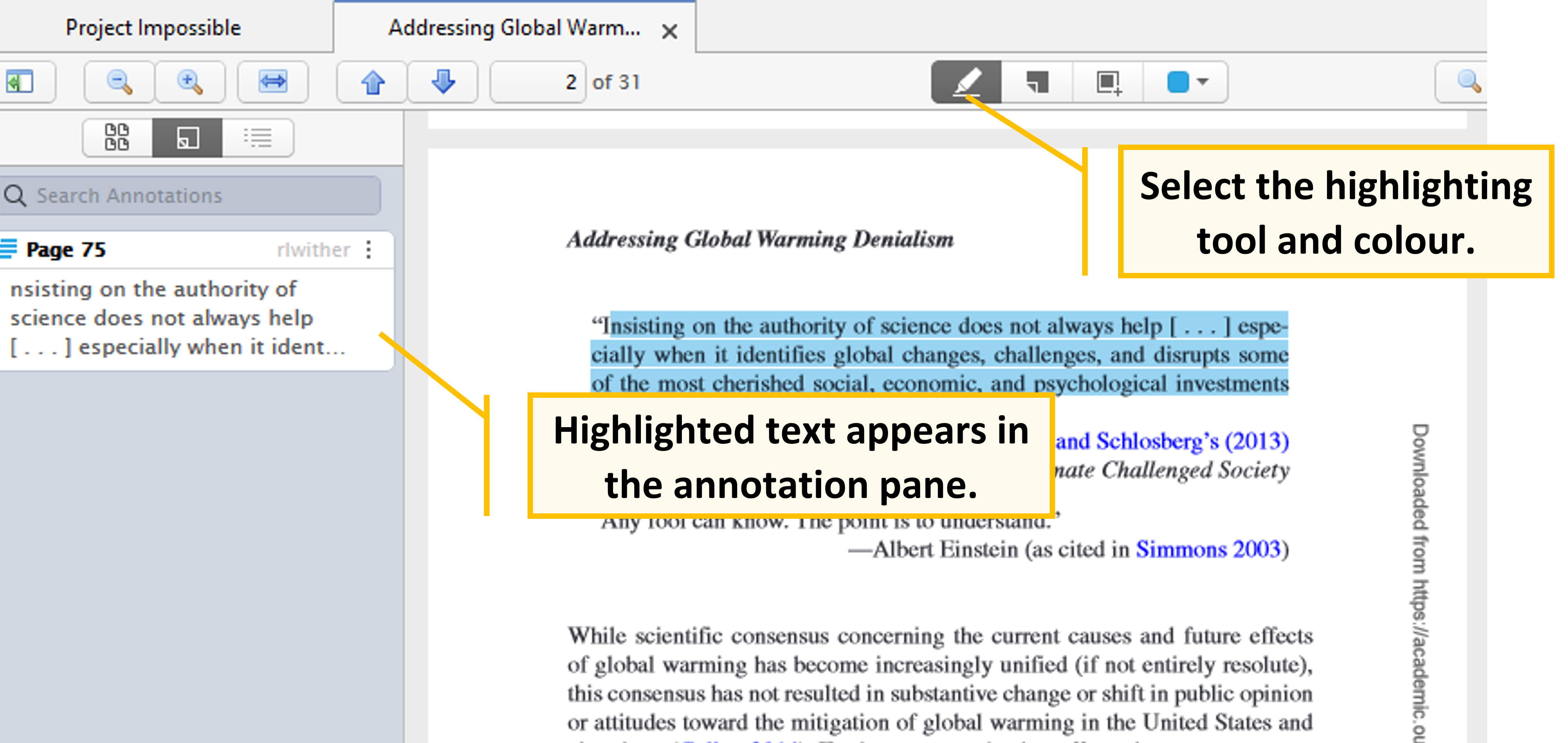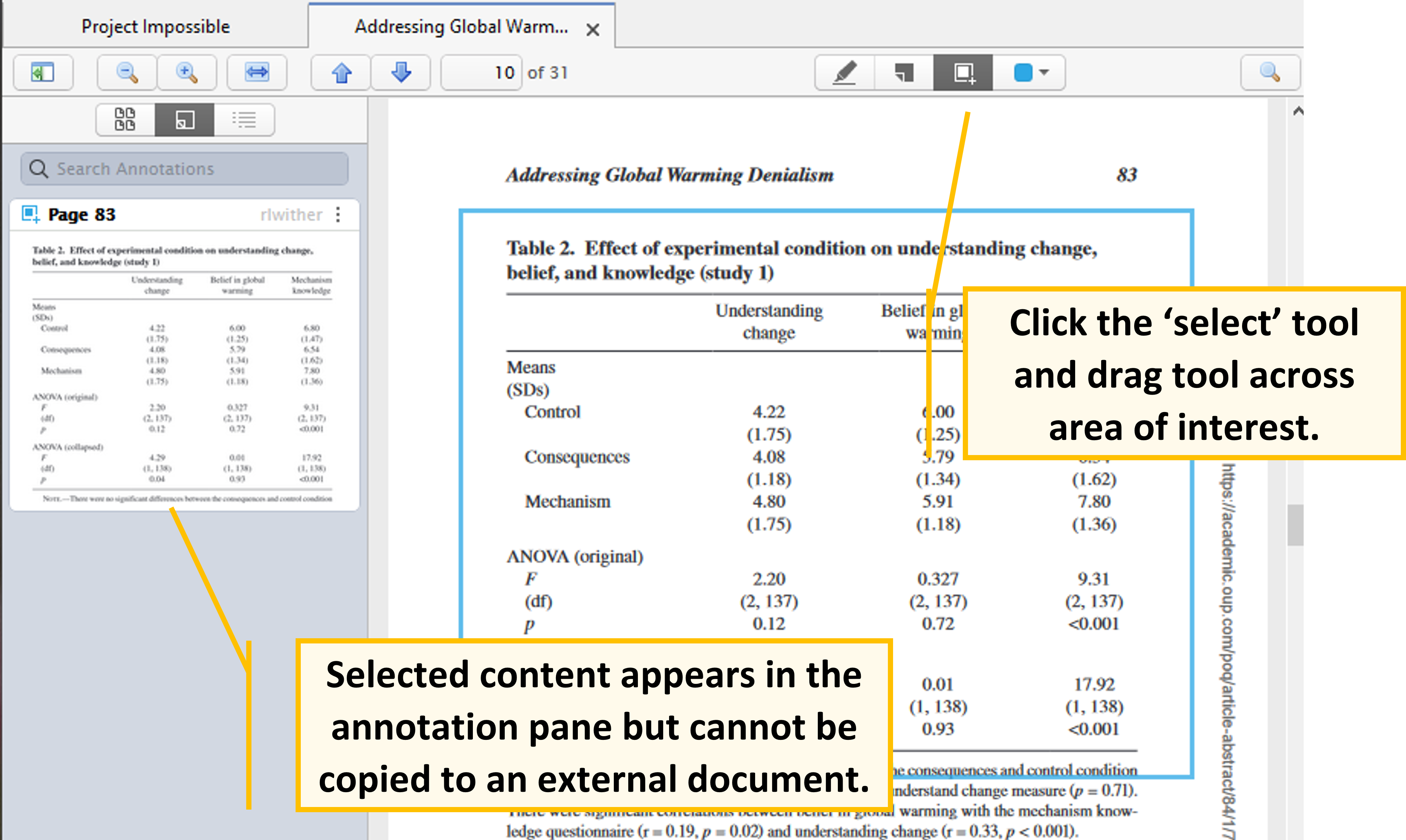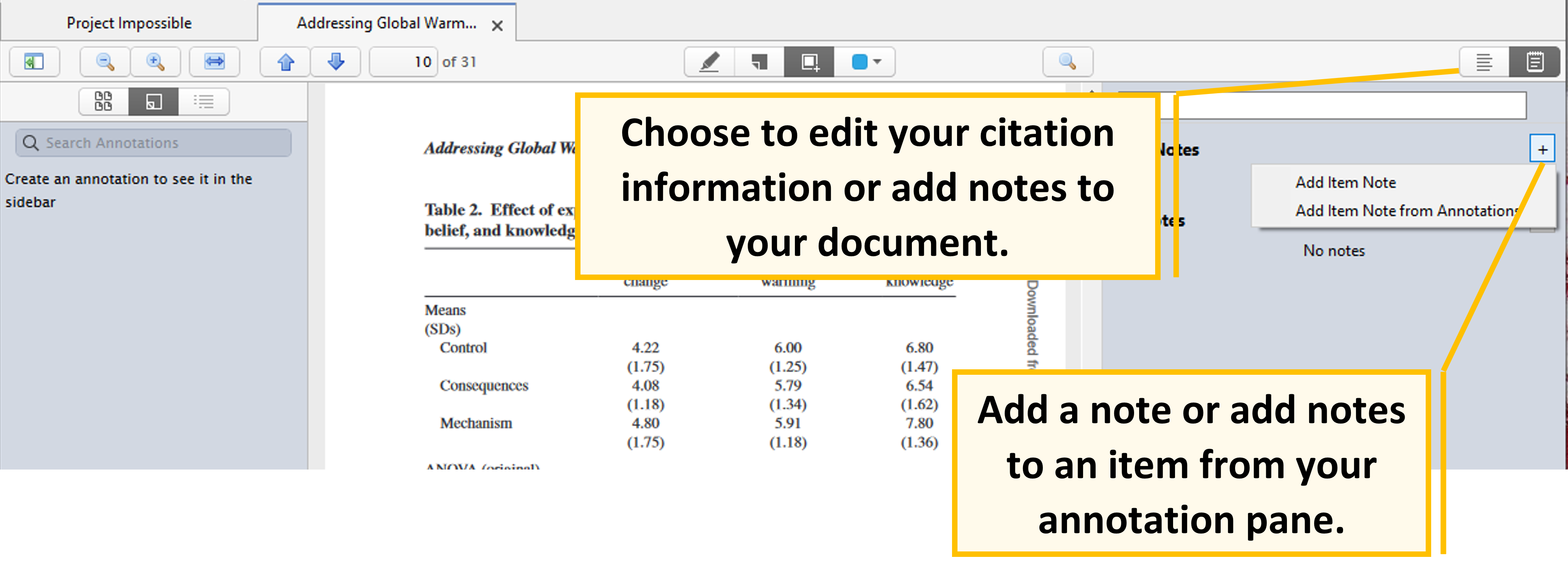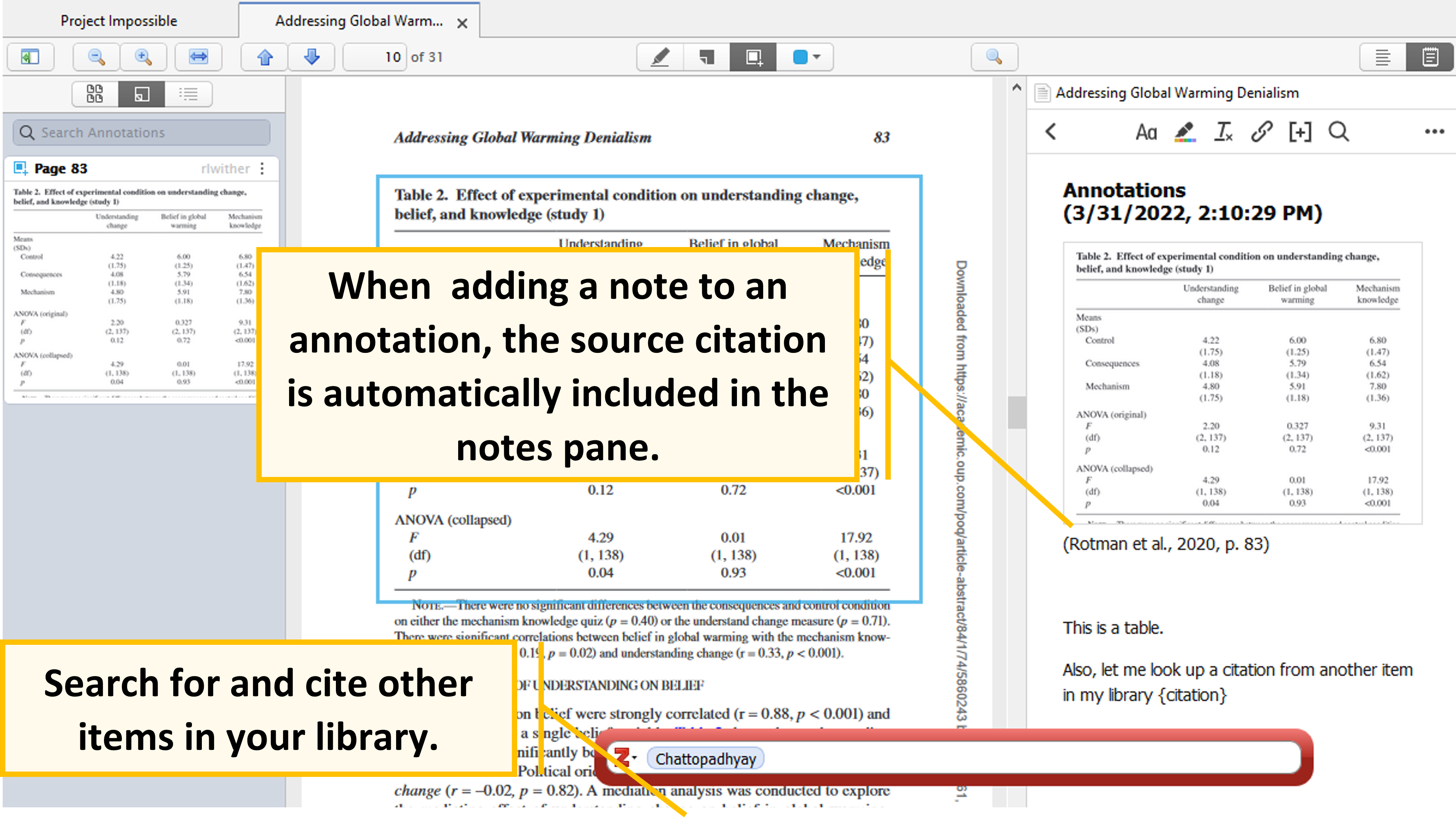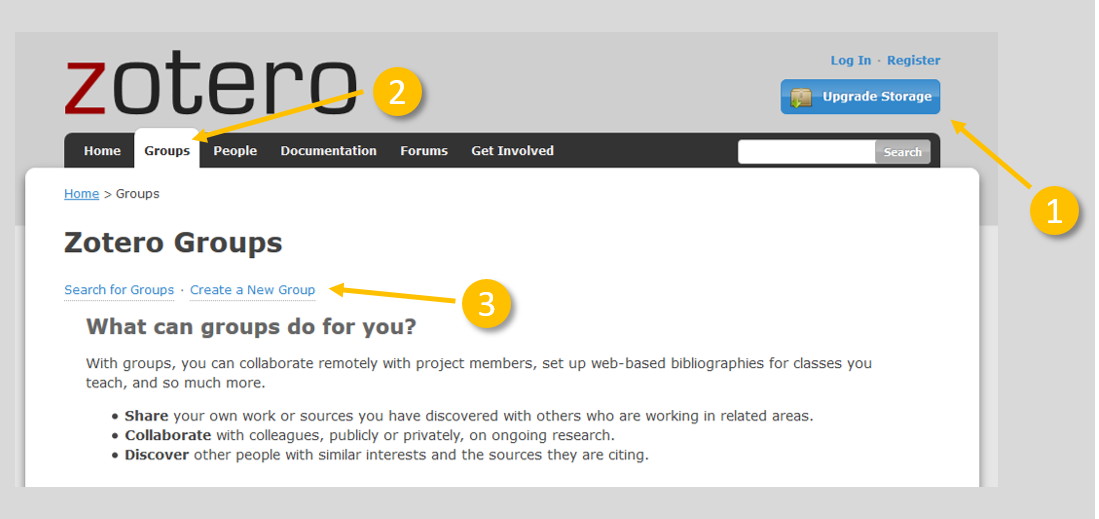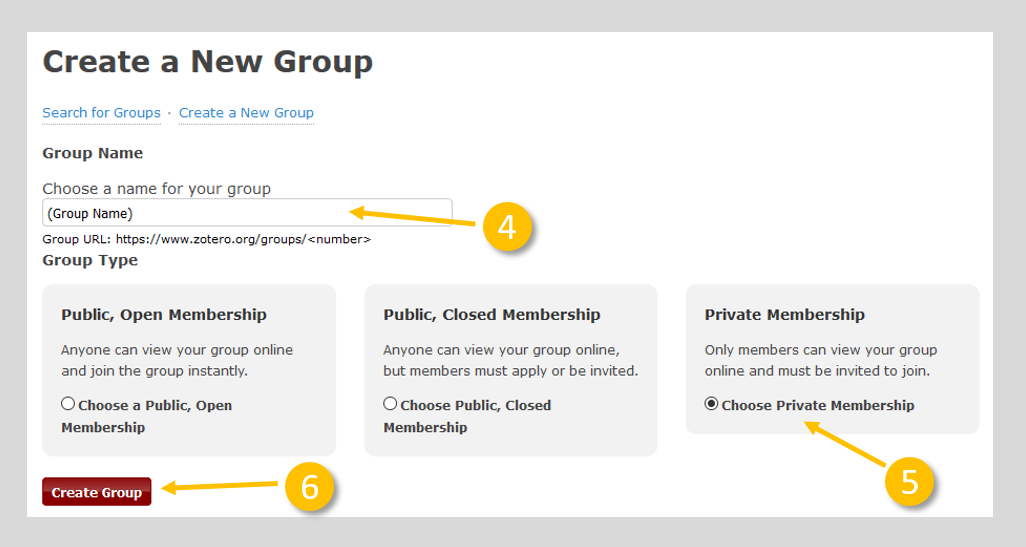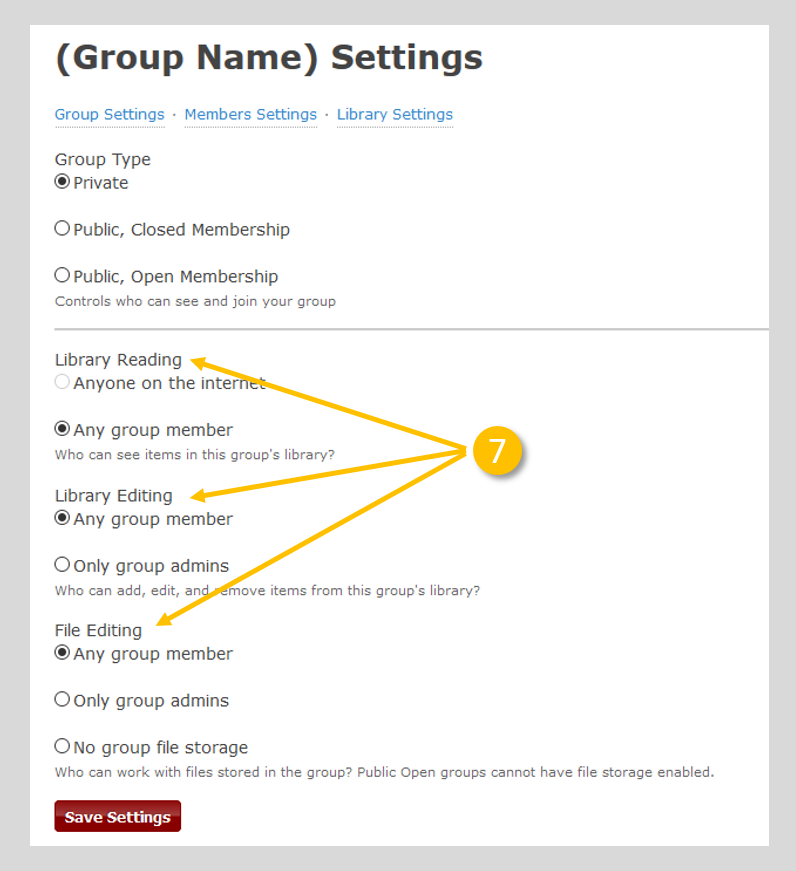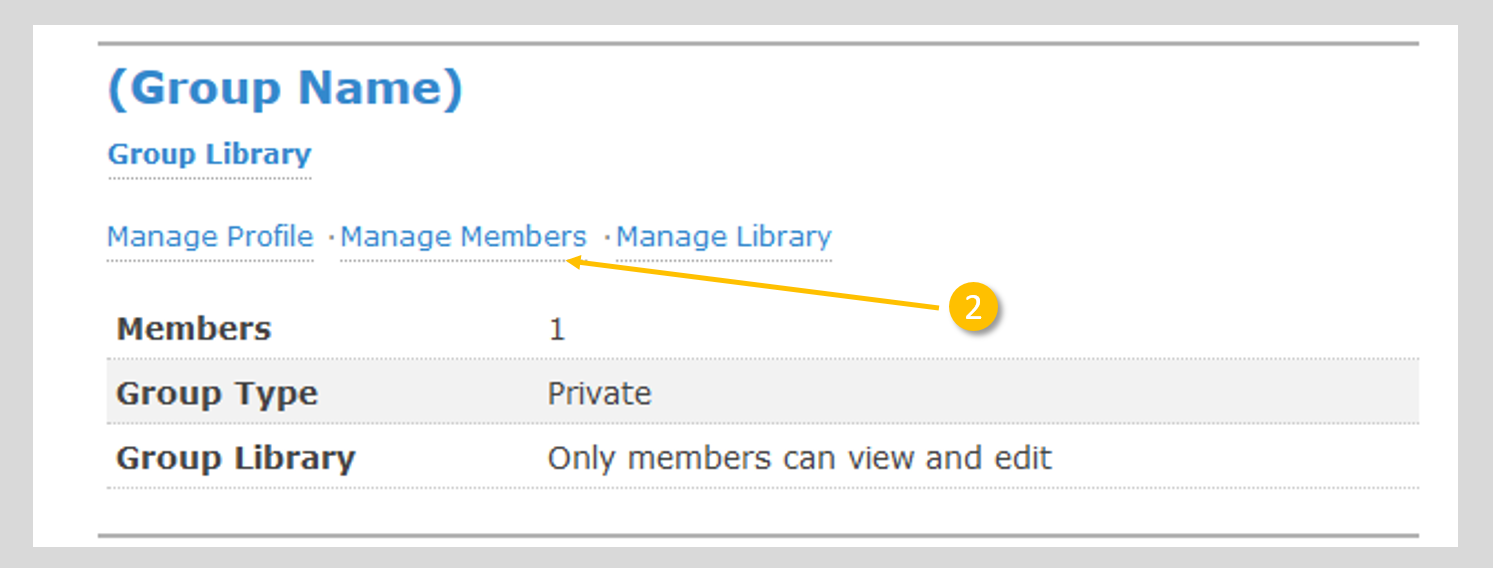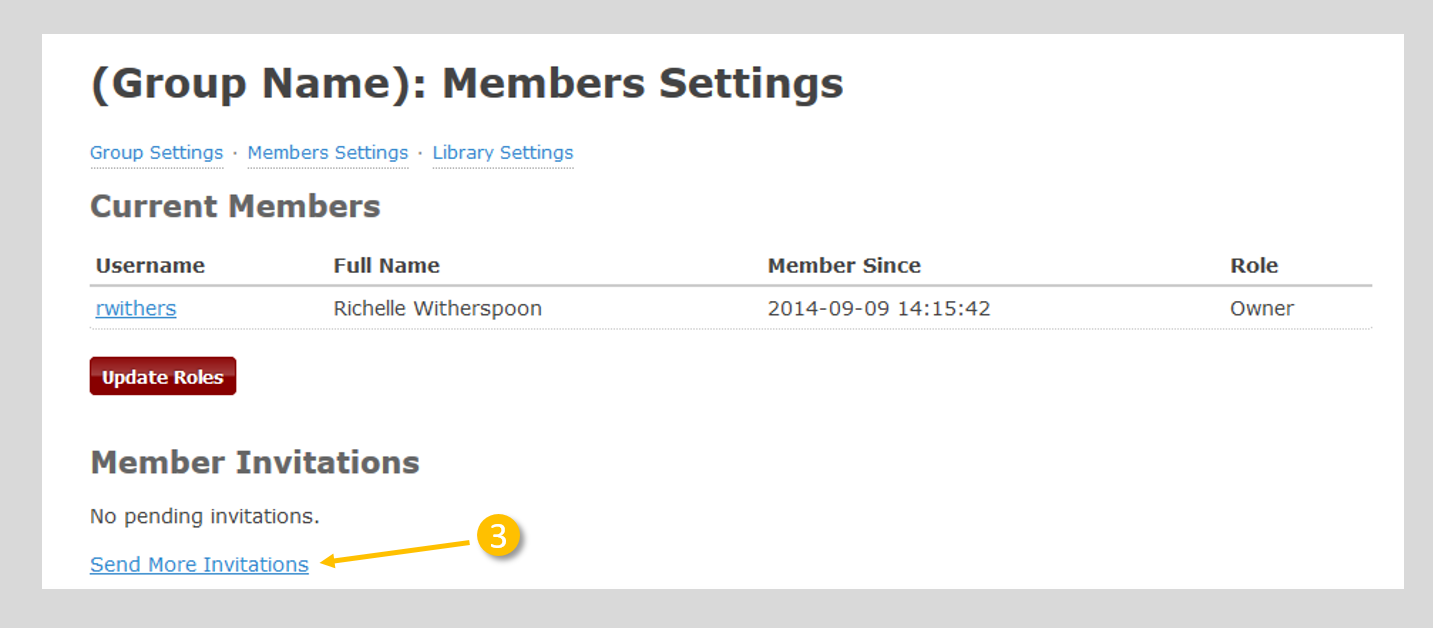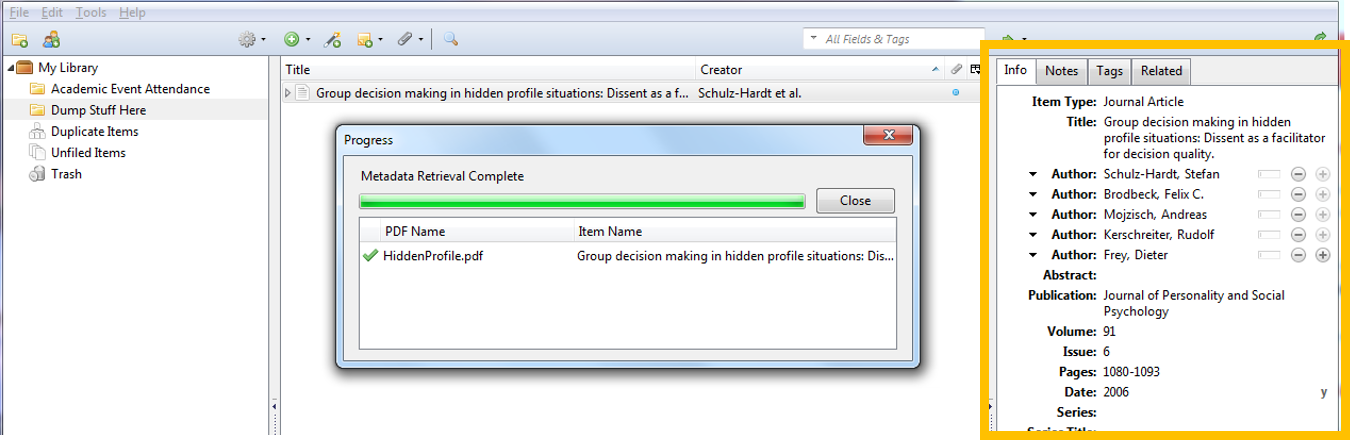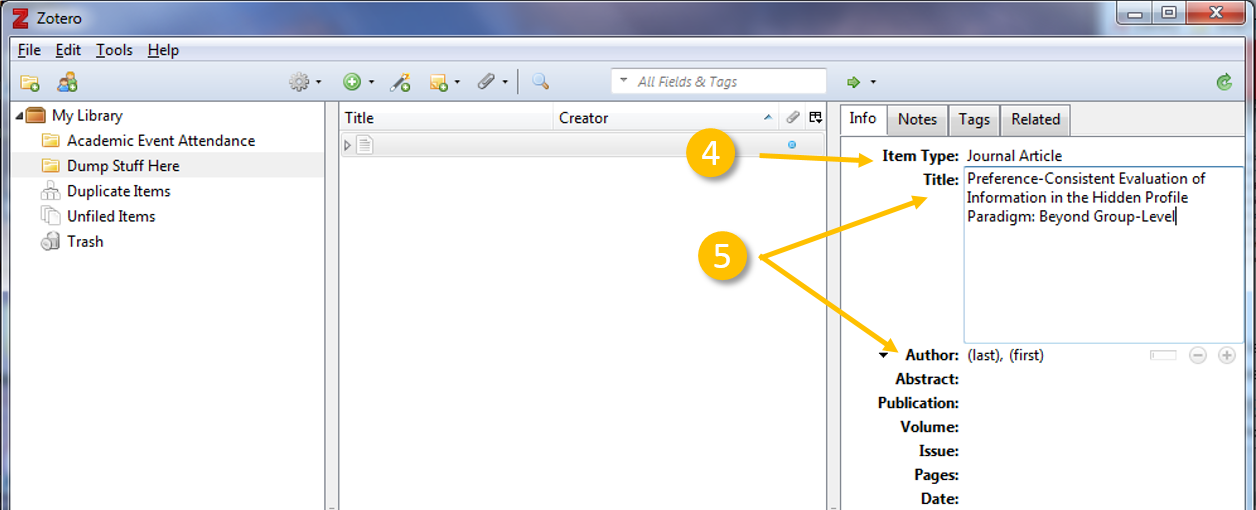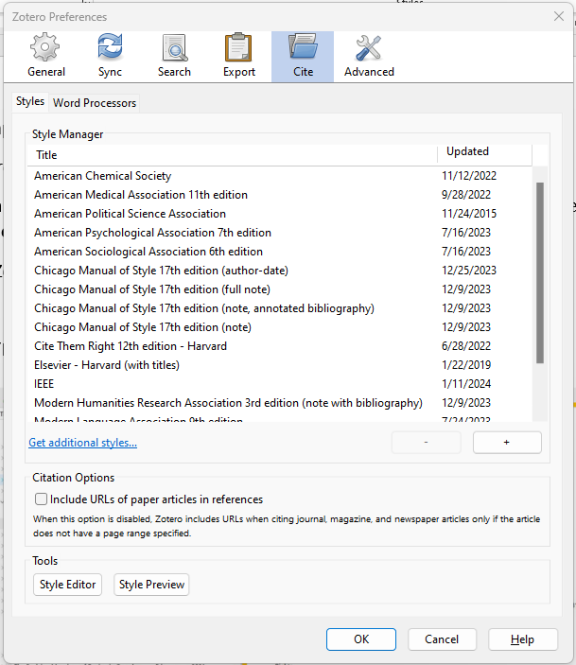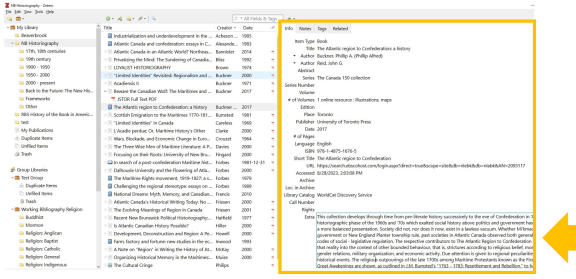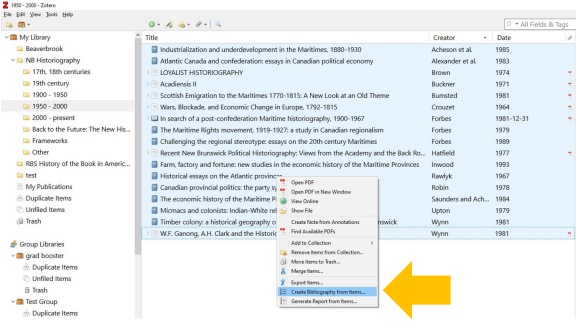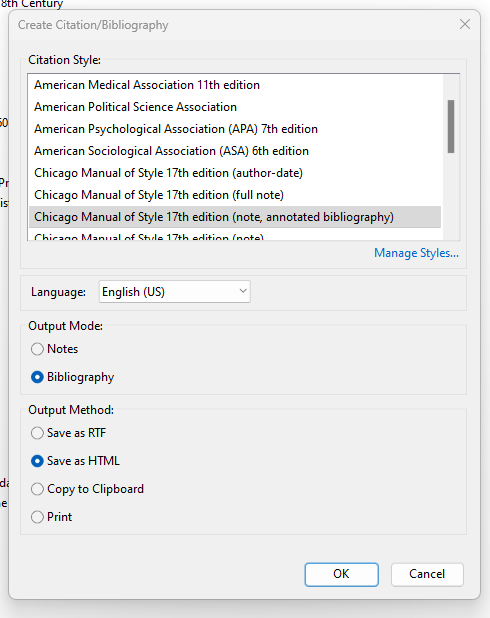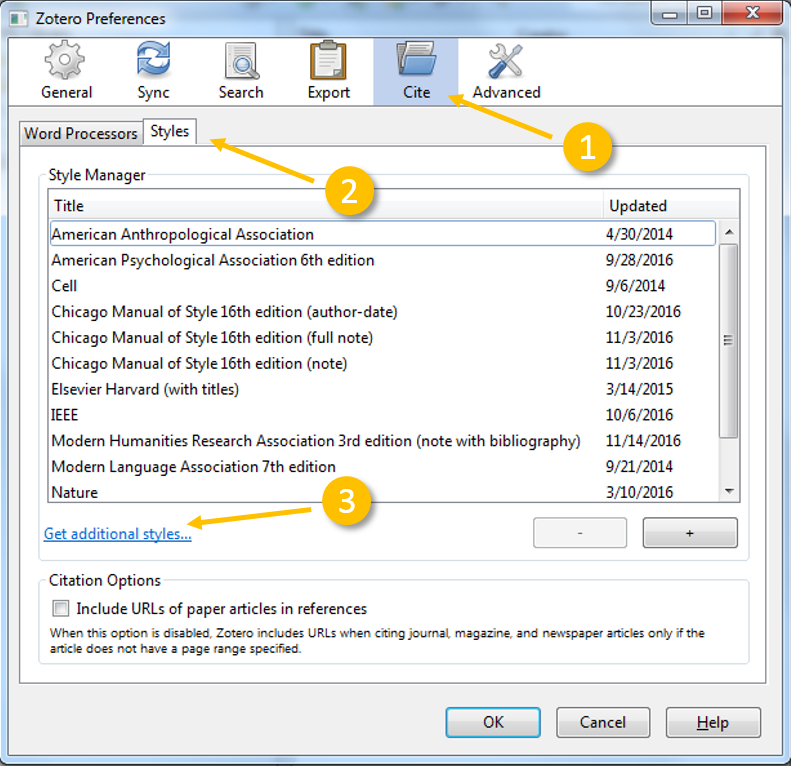Import Your PDFs & Extract Their Metadata
Watch this video or read transcript.
If you already have PDFs saved on your computer, you do not need to add them all manually to Zotero. Zotero is capable of using Google Scholar to fetch citation information automatically.
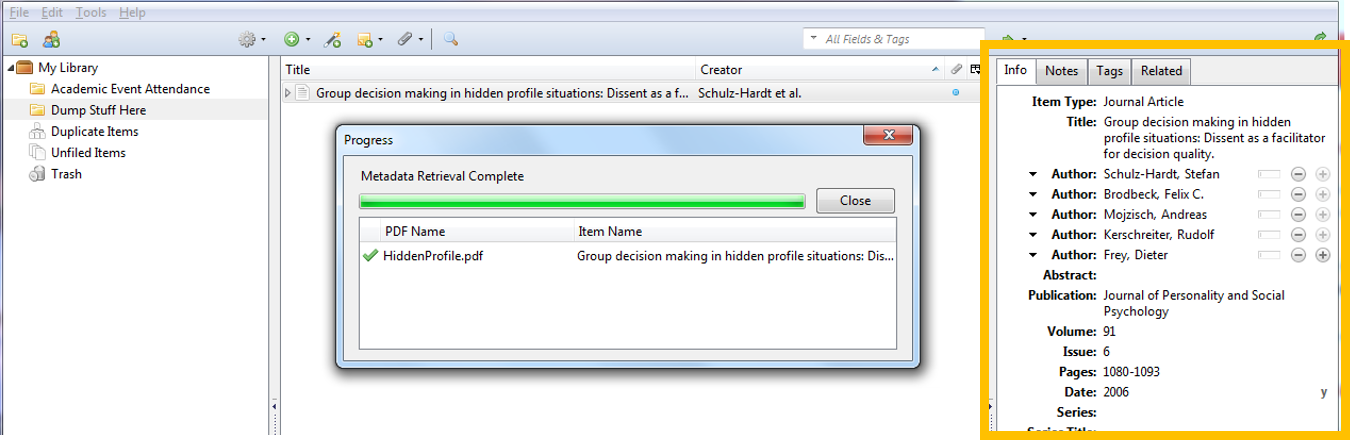
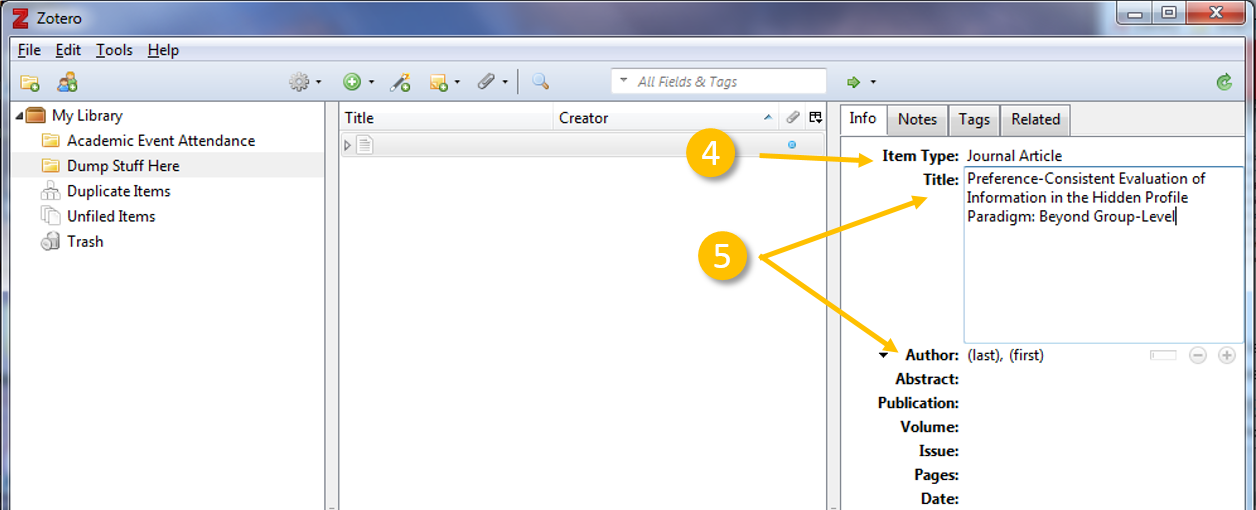
- Drag and drop your PDF into My Library or another existing collection.
- Highlight the item you added and right click. Choose Retrieve Metadata for PDF.
- Zotero will now search for the citation information for that article.
- If retrieving metadata does not work, or the information is incomplete, you will need to manually add the information to the item. To do this, right click and choose Create Parent Item from Selected Item.
- Now, you can fill in the information for the item manually. Choose the correct document type first to make sure the formatting is correct.
- Then type in the citation information, such as the title of the article and the author(s).
Import Existing Bibliographies into Zotero
If you have a formatted bibliography or a list of citations that have been created as ".txt" or ".docx" files and would like to import them into Zotero, you can use tools such as AnyStyle, cb2Bib, text2bib to harvest the citations by converting your original files into Zotero-compatable “.ris” or “.bibtex” formats.
For more information, go here.
Create an Annotated Bibliography
Go to Edit --> Settings --> Cite [On a Mac, go to Zotero (top-left corner) --> Services --> Preferences --> etc.]
Under Style Manager, select "Get additional styles" --> search the word annotated --> select your desired citation style --> click OK
Insert text in the “Extra” field of relevant records:
When you are ready to generate your annotated bibliography, highlight the relevant items using Ctrl Shift or Command Shift, right click, and select the “Create Bibliography from Items” option.
Confirm the selection of your citation style when the Create Citation/Bibliography window pops up; select Bibliography in Output Mode and Save as HTML in Output Method.
You will be prompted to name and save your file.
Adding Books By ISBN
Have the book in front of you and want to add it to your Zotero library without having to search for a citation?

If you have a book's ISBN, an online article's DOI or PMID number, just click the magic wand button: "Add item by identifier." Type in the book or article's number, and Zotero will automatically download its information and save it to your library.
Change Citation Styles and Get New Ones
Watch this video or read transcript.
If you do not see the style you want listed in Zotero's standard styles, you will need to download your desired style from the style back. There are several steps to this process.
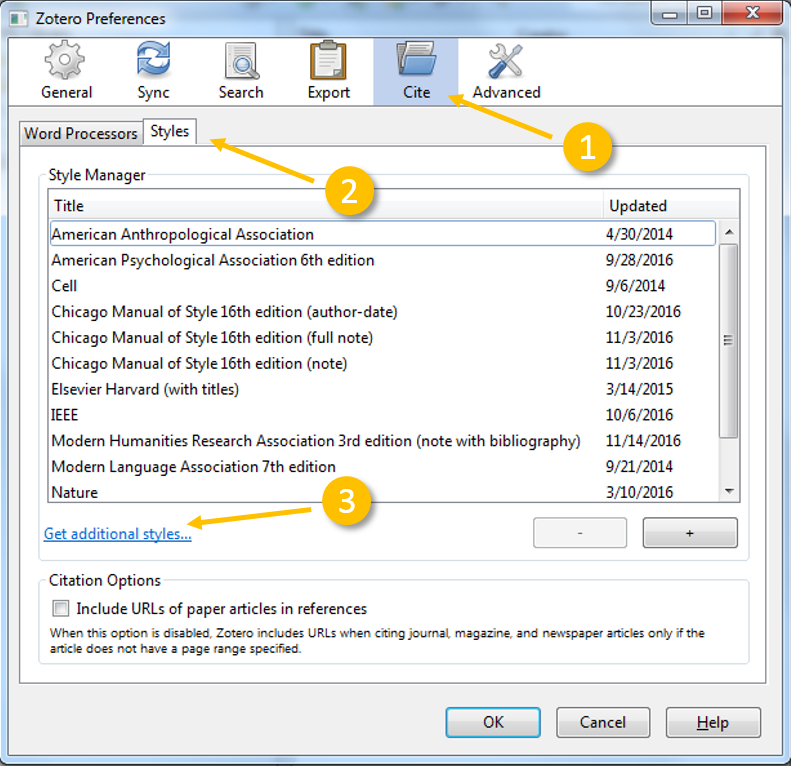
- Open Zotero's Preferences.
- Click on the Cite option at the top of the preferences pane.
- Select the Styles tab.
- Click on Get additional Styles..., which is located below the standard list of styles
- Find the style you want and click on the title. Click on Install. The style will be added to your options in both Zotero and Word.
Research Rabbit
Research Rabbit is a third-party tool that expands on your existing research to help you identify new articles on your topic and to illustrate networks of authors and trends in the research. It can integrate with Zotero such that it will create search networks with any collection or library tied to your Zotero account. Click here for a brief intro to Research Rabbit and its applications.
Note: Research Rabbit appears to function based on DOIs and so is suitable only for making connections between scholarly articles. It does not have much functionality for other information sources you may wish to use to support your research.
Use Zotero on Mobile
Zotero on iOS
The iOS app for Zotero allows you to do annotations on your mobile device, including taking physical notes using an Apple pencil. All work done in the iOS app syncs to your cloud and will appear in all your Zotero applications when they are synced.
Note: the iOS app is very new and remains slightly unstable. There are some unresolved syncing issues that cause it to crash or fail to fully sync libraries. This is particularly the case if you have a large library. If you choose to use it, be sure to sync and save your work frequently.
Zotero Storage Solutions
If you run out of space in your Zotero account, there are a number of things you should know / options available to you:
- Even if you are at your limit for storage, you can still add citations and records to your account. You are only restricted in adding attachments to your account at this point.
- You can purchase additional space from the Zotero website at an annual rate: https://www.zotero.org/storage
- You can change how you store your Zotero content so that the library content is stored on your device or in a non-Zotero cloud. Written instruction for this can be found here: https://www.nrel.colostate.edu/set-up-best-reference-manager/. For a short video describing the process, follow this link: https://libguides.lib.umanitoba.ca/zotero-workshop/zotfile.